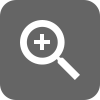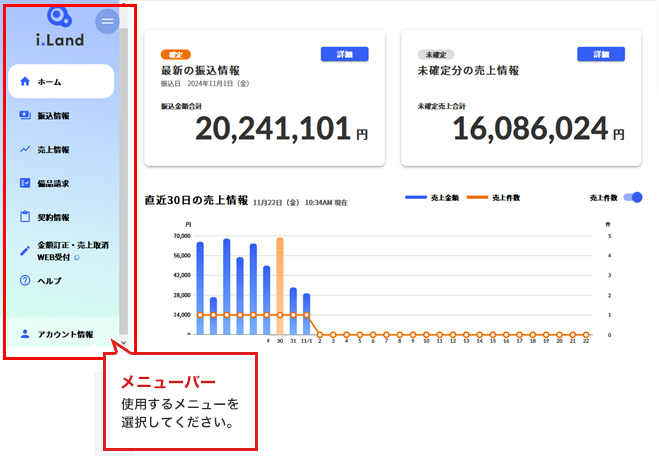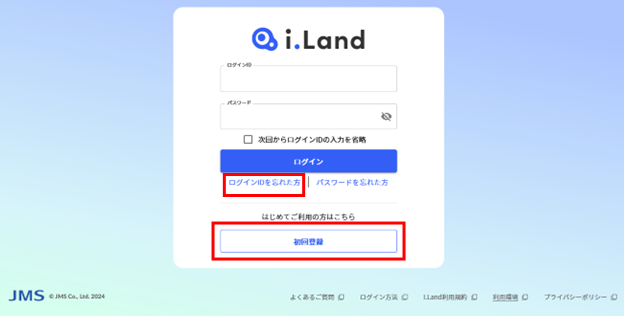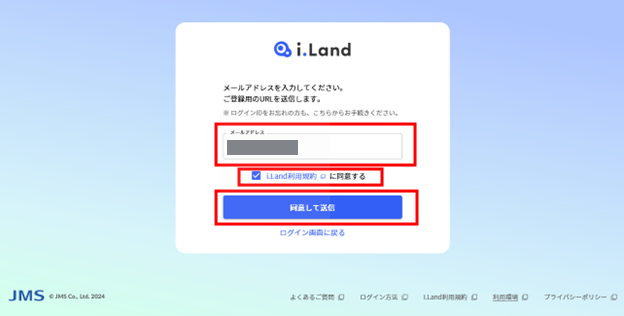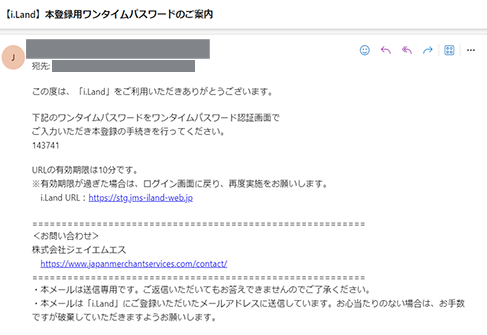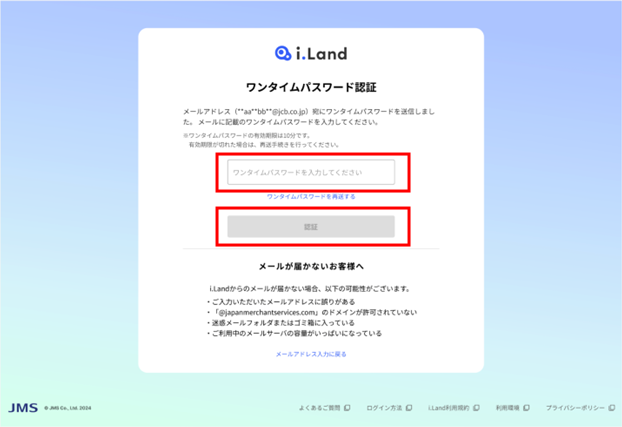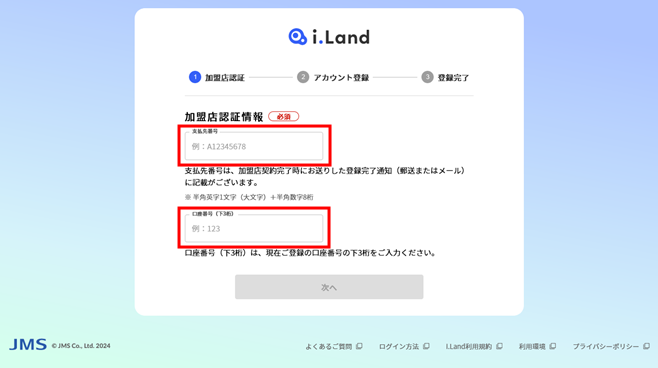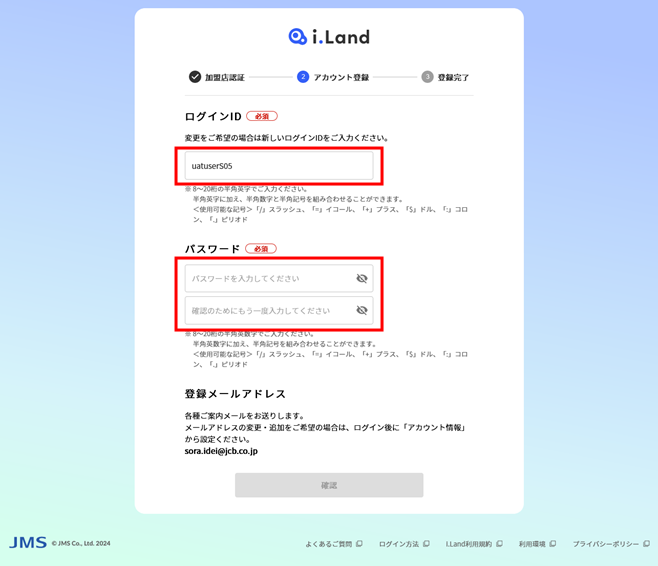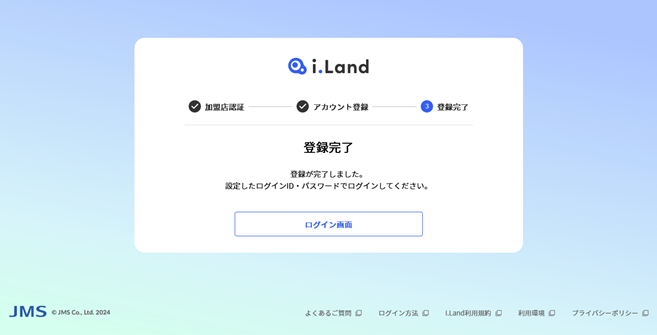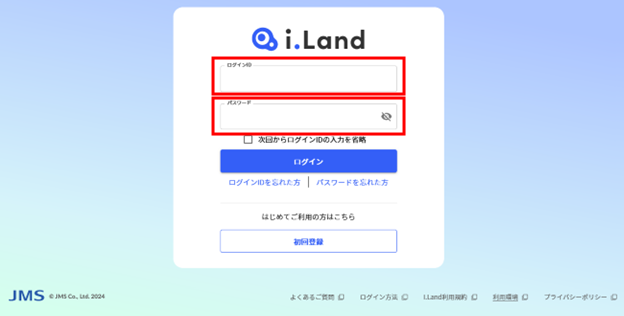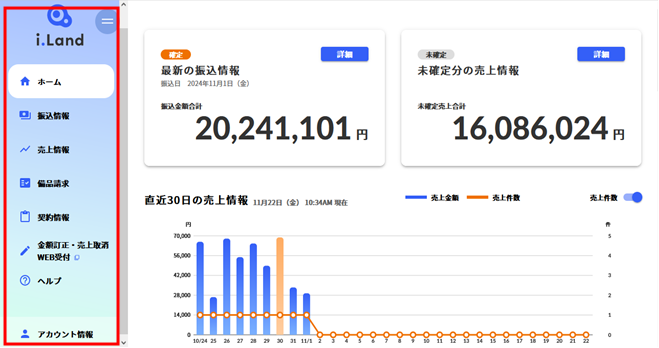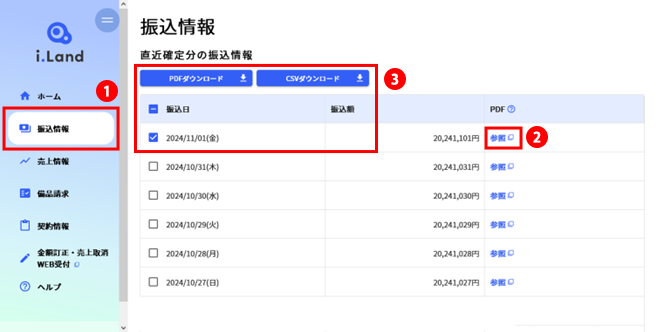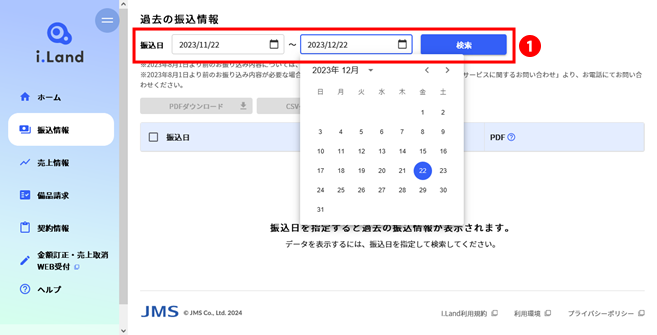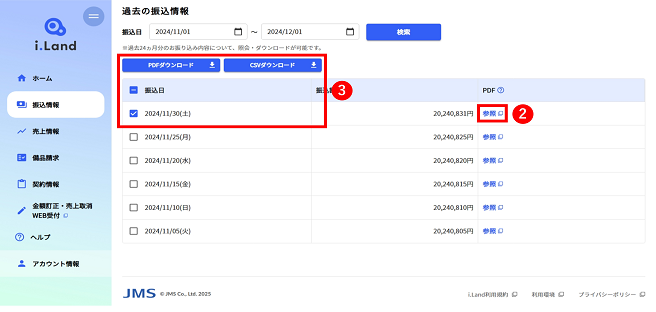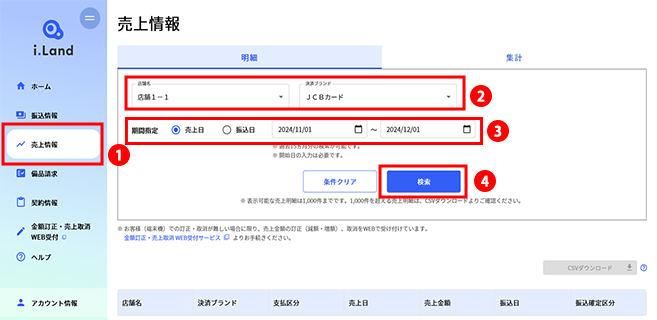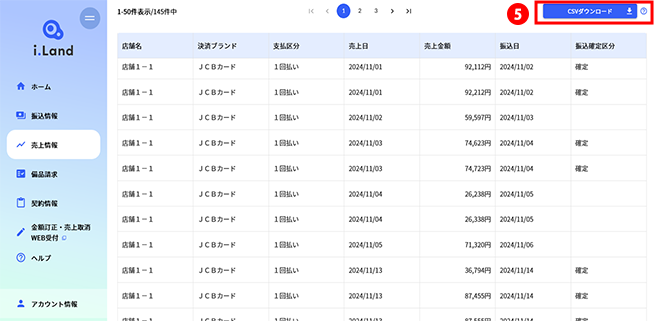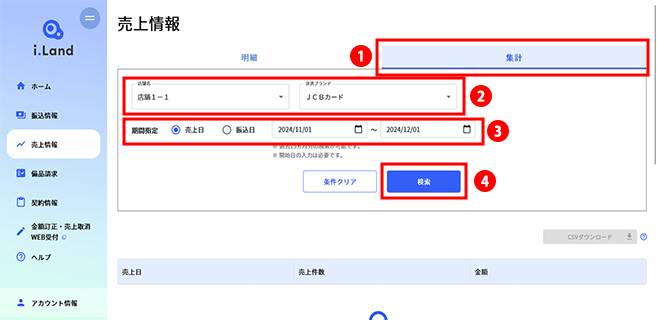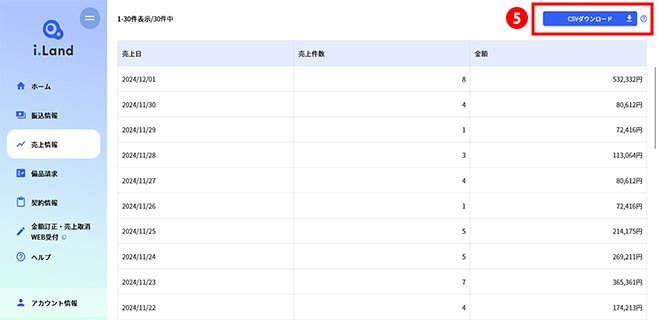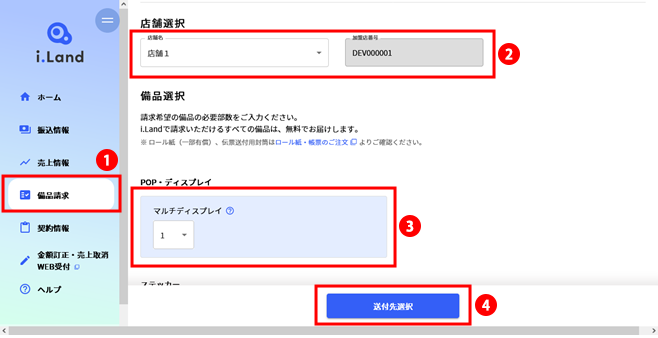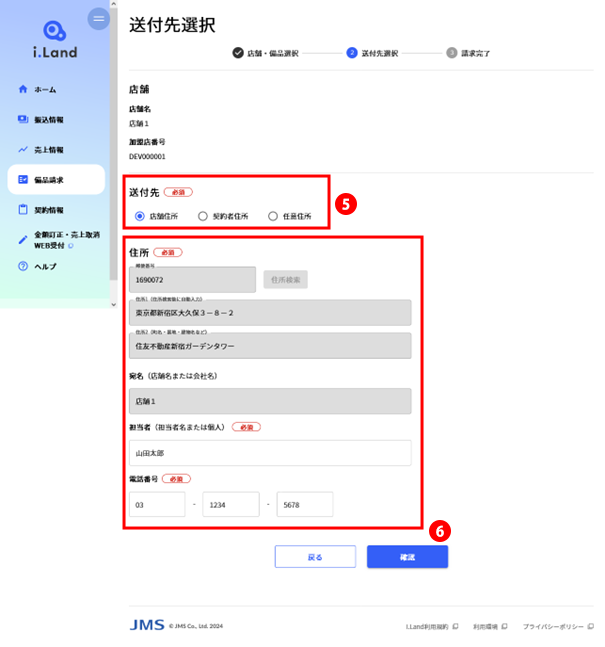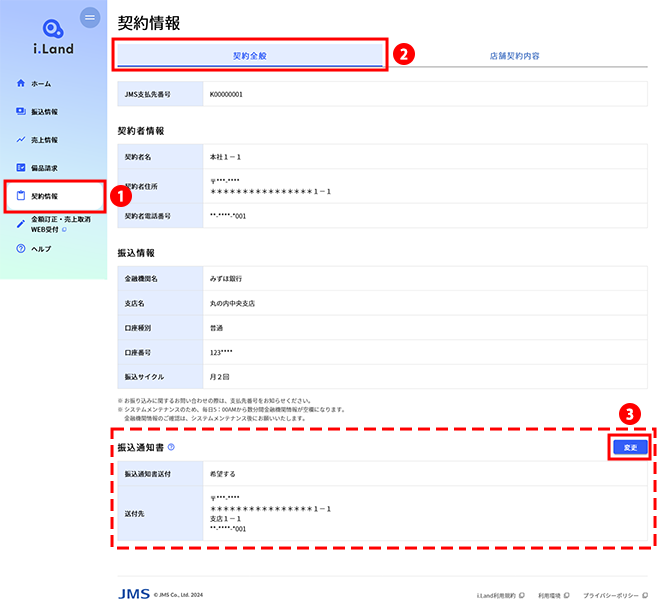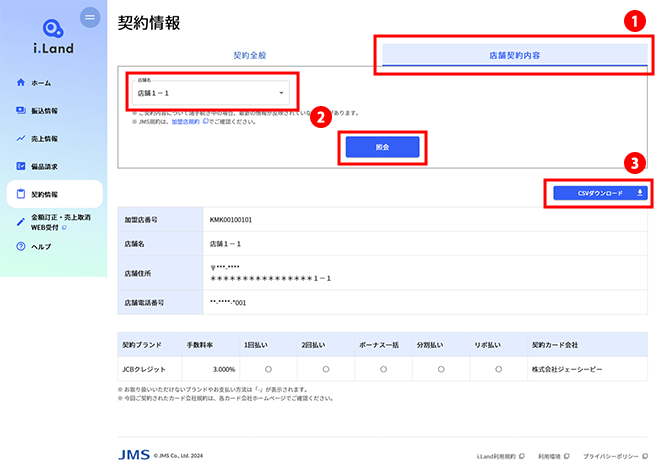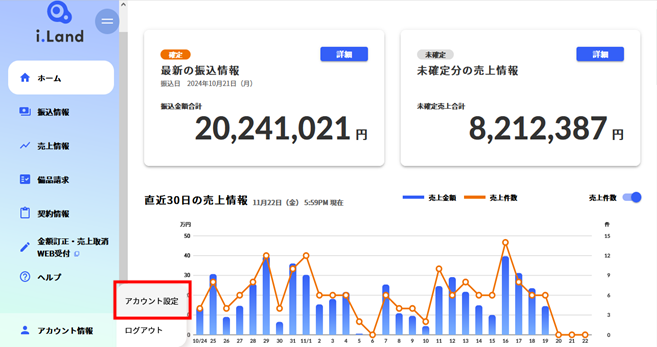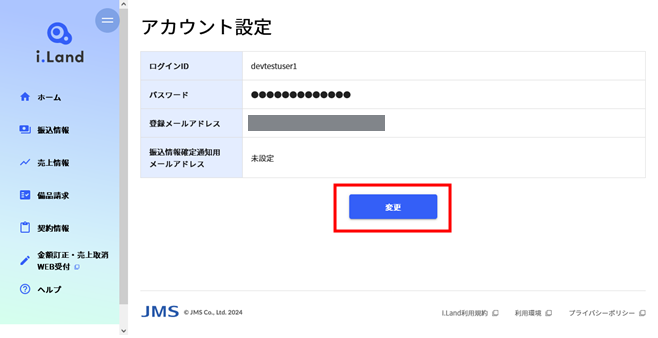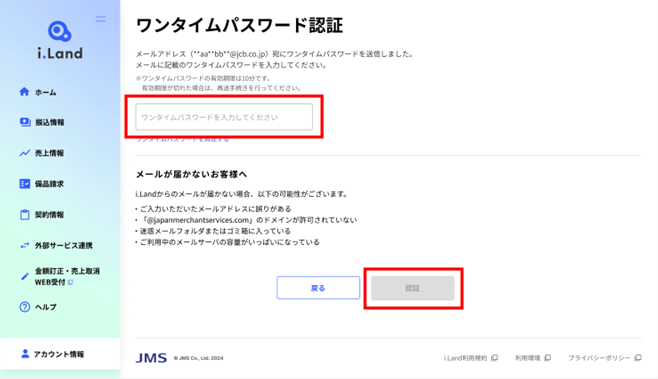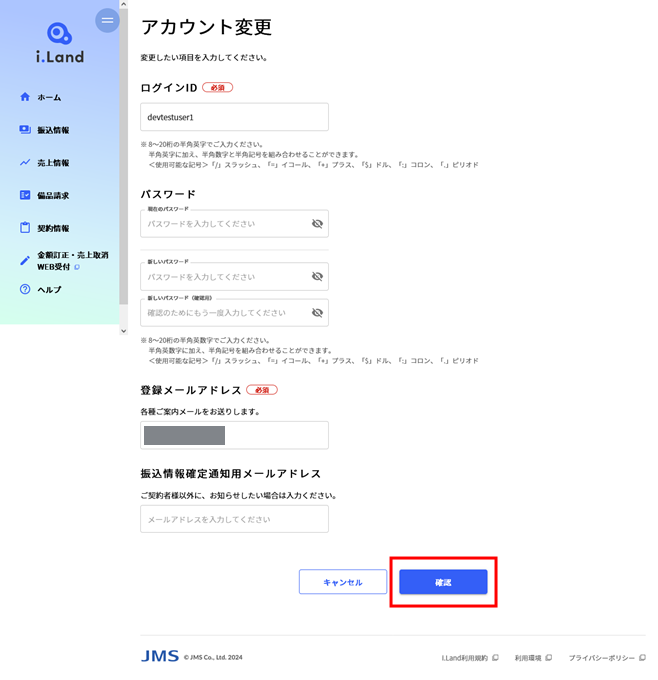i.Land(アイランド)
注意事項
- ご利用にはあらかじめご登録が必要です。
「JMSお支払先番号」を複数お持ちの場合、「JMSお支払先番号」ごとのご登録が必要です。


“新たな出会いや機会の場の提供”
“楽しさや探求の精神”を表しています
「.」で区切ることで強調された「i」にはたくさんの想いが含まれています。
ロゴマークは点在する「島」や小文字の「a」、未来を見つめる「目」、複数の想いを込めて表現しました。
i.Landの特徴
多様な照会が可能!
「JMSとの契約情報」はもちろん、「振込通知」「売上明細」の照会が可能です。
※契約内容について諸手続き中の場合、最新の情報が反映されていないことがあります。
※パソコン・スマートフォンから、過去24ヵ月分のお振込額・過去15ヵ月分の売上明細を確認できます。
※お振り込み内容は、PDFファイル・CSVファイルで出力でき、用途に合った照会・ダウンロードが可能です。
各種帳票・備品の請求が可能!
JMS売上集計表、売上票・集計表送付用封筒、マルチディスプレイ、ステッカー等が請求できます。
24時間受付可能なため、備品が不足した際にご活用ください。
紙を減らせてエコ!
パソコンやスマートフォンのWeb上で確認するため、郵送でお届けする「JMSおまかせサービスお振り込みのご案内」(振込通知書)を発行せず、紙の消費削減による環境保護につながります。
※「JMSおまかせサービス/Webプラン」をご契約の場合、振込通知書の郵送はご希望いただけません。
※郵送による「JMSおまかせサービスお振り込みのご案内」(振込通知書)は、1回の発送につき振込通知書発送手数料143円(税込)を貴店へのお振込額から差し引かせていただく場合があります。
ご利用方法について ※画像はイメージです。
5ワンタイムパスワード認証画面でメールに記載のワンタイムパスワードを入力し「認証」ボタンを押下。
・ワンタイムパスワードの有効期限は10分間です。
失効した場合は「ワンタイムパスワードを再送する」ボタンを押下するか、ログイン画面にてパスワード初期化の再実施が必要です。
・認証に10回失敗するとワンタイムパスワードは失効します。
ログイン画面に遷移するため、初回登録の再実施が必要となります。
5必須項目を入力後、「次へ」を押下。
| 項目名 | 備考 |
|---|---|
| 支払先番号 | 登録完了通知書(新規加盟) または支払先番号変更通知書(支払先名寄せ解除) に印字 |
| 口座番号 (下3桁) | 申込時設定 (口座変更している場合は変更 後)の振込先口座 |
6アカウント登録画面にて必須項目を入力後、「確認」を押下。
| # | 項目名 | 入力(※1) | 備考 |
|---|---|---|---|
| 1 | ログインID | 〇 | 初期ID以外の設定をしたい場合は下記に従い入力 8~20 桁の英字・数字・記号の組み合わせ (半角) で設定 ※英字を使用することが必須 使用可能な記号:「/」スラッシュ、「=」イコール、「+」プラス、「$」ドル、「:」コロン、「.」ピリオド 【注意】パスワードと同じものは設定不可 |
| 2 | パスワード | ◎ | 8~20 桁の英字・数字・記号の組み合わせ (半角) で設定 ※英字・数字を使用することが必須 使用可能な記号:「/」スラッシュ、「=」イコール、「+」プラス、「$」ドル、「:」コロン、「.」ピリオド |
| パスワード (再入力) | ◎ |
| # |
|---|
| 項目名 |
| 入力(※1) |
| 備考 |
| 1 |
| ログインID |
| 〇 |
| 初期ID以外の設定をしたい場合は下記に従い入力 8~20 桁の英字・数字・記号の組み合わせ (半角) で設定 ※英字を使用することが必須 使用可能な記号:「/」スラッシュ、「=」イコール、「+」プラス、「$」ドル、「:」コロン、「.」ピリオド 【注意】パスワードと同じものは設定不可 |
| 2 |
| パスワード |
| ◎ |
| 8~20 桁の英字・数字・記号の組み合わせ (半角) で設定 ※英字・数字を使用することが必須 使用可能な記号:「/」スラッシュ、「=」イコール、「+」プラス、「$」ドル、「:」コロン、「.」ピリオド |
| パスワード (再入力) |
| ◎ |
1メニューバーの「売上情報」を選択。
<売上明細を照会する場合>
2「店舗名」「決済ブランド」をプルダウンで選択。
3「売上日」もしくは「振込日」を選択し、閲覧したい期間をカレンダー内より指定する。
4「検索」ボタンを押下。
5指定期間の売上明細が表示される。ダウンロードする場合は、「CSVダウンロード」を押下。
1メニューバーから「契約情報」を選択。
2「契約全般」タブを選択。
<振込通知書送付先を変更する場合>
3「振込通知書」項右上の「変更」ボタンを押下。
次の画面で変更したい住所等を入力し、「登録」ボタンを押下。
※「JMSおまかせサービス/Webプラン」の加盟店様や、郵送での振込通知書をお送りしていない加盟店様には本項は表示されません
<店舗契約内容を照会・ダウンロードする場合>
1 「店舗契約内容」タブを選択。
2 照会したい店舗名を選択し、「照会」を押下すると、店舗契約内容が表示される。
3 ダウンロードする場合は「CSVダウンロード」を押下。
■契約情報(CSVダウンロード)
>イメージ画像はこちら
>サンプルファイルはこちら
※JMSお支払先番号に対し複数の加盟店をお持ちの場合、契約情報はお取り扱いブランドごとに表示されます。
ご案内
メールの配信先について
JMS(i.Land)より各種ご案内をE-mailでお届けします。
| # | 件名 | 事象 | 配信先アドレス |
|---|---|---|---|
| 1 | 【i.Land】本登録用ワンタイムパスワードのご案内 | 初回登録 ID喪失時 |
入力したメールアドレス(メールアドレスとして登録される) |
| 2 | 【i.Land】本登録完了のお知らせ | 本登録完了時 | 登録メールアドレス |
| 3 | 【i.Land】パスワード再設定用ワンタイムパスワードのご案内 | パスワード喪失時 | 登録メールアドレス |
| 4 | 【i.Land】パスワード再設定完了のお知らせ | パスワード再設定完了時 | 登録メールアドレス 追加メールアドレス |
| 5 | 【i.Land】備品請求完了のお知らせ | 備品請求完了時 | 登録メールアドレス 追加メールアドレス |
| 6 | 【i.Land】JMSおまかせサービスお振り込み内容確定のご案内 | 支払通知作成時 | 登録メールアドレス 追加メールアドレス |
| 7 | 【重要】JMSおまかせサービスご契約内容のご案内 | 新規加盟完了時 | 登録メールアドレス 追加メールアドレス |
| 8 | 【重要】JMSおまかせサービス契約ブランド追加のご案内 | 取扱会社追加・ブランド追加完了時 | 登録メールアドレス 追加メールアドレス |
| 9 | 【重要】JMSおまかせサービスご契約内容変更のご案内 | 契約手数料変更完了時 | 登録メールアドレス 追加メールアドレス |
| 10 | 【重要】JMSおまかせサービスお支払先番号変更のご案内 | 支払先番号変更(名寄せ解除)時 | 登録メールアドレス 追加メールアドレス |
| 11 | 【i.Land】「JMSおまかせサービスお振り込みのご案内」送付先変更のお知らせ | 送付先変更時 | 登録メールアドレス |
| 12 | 【i.Land】「JMSおまかせサービスお振り込みのご案内」郵送停止のお知らせ | 郵送停止時 | 登録メールアドレス |
| 13 | 【i.Land】アカウント設定用ワンタイムパスワードのご案内 | アカウント情報更新時 | 登録メールアドレス |
| 14 | 【i.Land】アカウント情報の更新完了のお知らせ | アカウント情報更新完了時 | 登録メールアドレス(登録メールアドレスを変更した場合、変更前のメールアドレスにも送付) |
注意事項
- ご登録いただいたメインメールアドレスの受信可否選択はできません。
- メインメールアドレスの設定は必須です。
- 追加メールアドレスは任意ですが、設定された場合は上表の通り配信されます。
- ドメイン指定受信をされている場合、以下のメールアドレスからのメールを受信できるよう設定してください。
xxx@japanmerchantservices.com
(「@」より後ろの部分をご登録ください。)
ドメイン拒否解除の方法は、ご利用のプロバイダーなどにお問い合わせください。
Adobe Readerのインストールについて
「i.Land」ページの中にはアクロバットリーダーにより表示が必要な内容があります。アクロバットリーダーをパソコンに導入されていないお客様はアドビのホームページに移動し、アクロバットリーダーを導入してください(無償)。アクロバットリーダーの導入方法はアドビのホームページの指示に従ってください。
一定時間操作を中断された場合
「i.Land」のホームページを開いたまま、操作をしない状態が15分以上継続すると、自動的にログアウトします。ホームページで作業を継続される場合は再度ログインしてください。